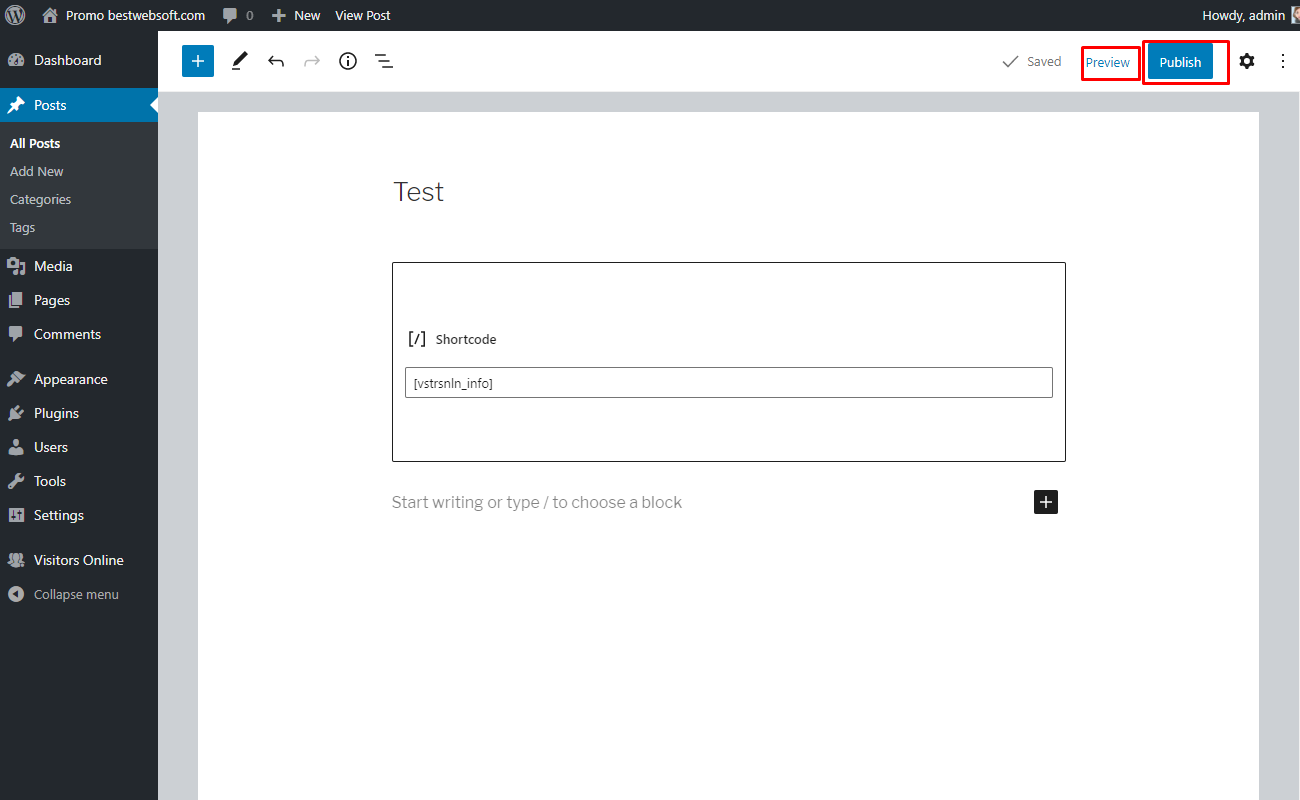Visitors Online
User Guide
Visitors Online | 1.1.0 * |
WordPress | 5.5.1 * |
*When using other versions some differences are possible to occur
** Screenshots were taken from a PC
Table of Contents
2.1.2. Data Structure
2.1.3. Update GeoIP
2.1.4. User Data
2.4.3. Manage License Settings
You can download Visitors Online Plugin here:
https://bestwebsoft.com/products/wordpress/plugins/visitors-online/
1. Introduction
Note: Сlick the “Save Changes” button in order to apply any changes. |
1.1. Open your WordPress Admin Dashboard and find the menu on the left.
1.2. Go to the “Visitors Online” > “Settings” on your dashboard.
1.3. The “Settings” page will open.
2. Settings
Use the options of the “Settings” page to make the settings applicable to all the visitors online tables of the website.
2.1. Visitors Online Settings
Use the options of the “Visitors Online Settings” tab to make the general settings for the visitors tables.
2.1.1. No Activity Threshold
Use the “No Activity Threshold” option to set the maximum time during which the visitor is not performing any activity, but is still considered as an online visitor.
2.1.2. Data Structure
Use the “Data Structure” option to create a custom structure for the visitors table appearance.
2.1.2.1. The result of the custom data structure may look on a page as follows.
2.1.3. Update GeoIP
Use the “Update GeoIP” option to set the frequency of GeoIP database updating.
2.1.3.1. Click the “Update Now” button to update the GeoIP database immediately.
2.1.4. User Data
Enable the “User Data” option to display the list of users and information about each of them.
2.1.4.1. To see the list of users go to the “Dashboard” page and find “Visitors Online Pro - Detailed Statistic”.
2.1.4.2. The statistic may look as follows.
2.1.5. Clear the Statistics
Use the “Clear the Statistics” option to delete all the statistics. Click the “Clear” button to perform the action.
2.2. Miscellaneous Settings
Use the options of the “Miscellaneous Settings” tab to make the settings regarding the track usage and default settings.
2.2.1. Track Usage
Enable the “Track Usage” option to allow tracking plugin usage anonymously.
2.2.2. Default Settings
Click the “Restore settings” button to reset all the settings made previously and revert them to the default ones.
2.2.2.1. Click “Yes, restore all settings” button to confirm the procedure.
2.3. Custom Code
Use the “Custom code” tab to insert a CSS, PHP, or JavaScript code. To activate the inserted code, enable the “Activate custom … code” option, and save changes.
2.4. License Key
Use the “License Key” tab to activate or check the Pro plugin license.
2.4.1. Pro License
After a successful plugin purchase, you will receive an email notification with a download link and a license key. Activate Pro license by pasting a license key into the “Visitors Online Pro License” field and clicking the “Save Changes” button.
2.4.2. Check License Key
To check the license key, click the “Check license key” button. If the entered key is correct, the notification “The license key is valid. Your license will expire on XXXX-XX-XX” will be displayed in the upper left corner of the page.
2.4.3. Manage License Settings
Use the “Manage License Settings” option to change your license settings. Click the “Login to Client Area” button to open your personal Client Area dashboard found on the https://bestwebsoft.com/ website. Browse and download purchased products, change the license domain and copy the license keys.
3. Shortcode
Add the visitors online table to your posts, pages, custom post types, or widgets by using the shortcode. Copy the necessary shortcode from the “Visitors Online” > “Settings” page.
3.1. Click the “Posts” / “Pages” > “Add new” to create a new post or a page or open the existing one in the “Edit” mode.
3.2. Insert copied earlier shortcode to the necessary place of page or post.
3.3. Click “Publish...” and then “Preview” buttons in order to see the page or post.
3.4. In the preview visitors table will look on a page as follows.
Thank you!
Help & Support
Visit our Help Center if you have any questions — https://support.bestwebsoft.com/
Services
We provide additional services such as WordPress themes & plugins development,
graphic design, custom programming.
Contact us now to get a free quote — https://bestwebsoft.com/contacts/